Présentation…
Après avoir installé le support de l’Arabe sous Windows, on peut enfin lire et écrire du texte en Arabe. C’est à ce moment là que beaucoup d’entre vous ont eu une énorme envie d’utiliser du texte Arabe dans des images, pour faire un cadeau avec un prénom écrit en Arabe par exemple. Seulement, la plupart des éditeurs d’image, même sous les dernières version de Windows, ne supportent pas le texte Arabe, et ne peuvent pas être mis-à-jour dans ce sens. Heureusement, il existe une astuce. La procédure qui vous est décrite ici est celle employée parfois par le site.
Dans cette page …
- Une procédure en étapes
- Sélectionnez le texte Arabe
- Ouvrez WordPad
- Collez le texte et copiez l’image de l’écran
- Ouvrez PhotoFiltre
- Collez l’image de l’écran dans PhotoFiltre
- Afficher l’image en 100%
- Sélectionnez le bout d’image intéressante
- Copiez le bout d’image sélectionnée
- Faites une nouvelle image du bout d’image copié
- « Be happy now »
Une procédure en étapes
La procédure qui vous est décrite ici est imagé en dix étapes. Mais les copie d’écran qui vous sont présentées peuvent ne pas êtres identiques pour vous, car cela dépend des applications qui utiliserez sur votre PC.
La méthode nécessite d’employer un éditeur de texte affichant
convenablement l’Arabe. Comme Word ne fonctionne pas toujours correctement
( en tous cas jamais sur les anciens PC )
pour cet usage, c’est WordPad qui sera utilisé ici.
Il vous faudra aussi un éditeur d’image. PhotoFiltre étant de bonne qualité pour un usage
basique, et étant assez léger pour fonctionner même sur les anciens
PC, c’est lui qui sera présenté. WordPad
est présent sur tous les PC équipés de Windows.
Au besoin, aller dans « Démarrer », puis « Exécuter » et tapez
« wordpad », puis appuyez sur « Entrée ».
Quand à PhotoFiltre, si vous ne l’avez pas, et que
vous voulez le découvrir avant de l’adopter, vous pouvez le télécharger
ici : page d’accueil de
PhotoFiltre ( il existe une version gratuite,
mais il est tellement bien et utile que je vous encourage à faire
un don à son auteur, pour le remercier de son travail ).
Si vous avez une préférence pour un autre éditeur de texte que WordPad, et pour un autre éditeur d’image que PhotoFiltre, vous pourrez bien sûre adapter la procédure à votre guise. Maintenant que vous êtes paré(e)s est équipé(e)s, nous allons pouvoir commencer.
Quelle qu’en soit la raison, en cas de difficulté, n’hésitez pas à poser une question sur la page de commentaires du site : poser une question ou faire un commentaire .
Sélectionnez le texte Arabe
Tout d’abord, sélectionnez le texte en Arabe que vous voudrez
ajouter à votre image. Vous pouvez écrire un petit bout de texte
avec le clavier Arabe virtuel du site, clavier Arabe virtuel , ou encore copier un prénom écrit
en Arabe, Les prénoms Occidentaux « traduits » et écrits en Arabe , ou sélectionner
tout autre texte de tout autre site Web. Pour copier du texte d’une
page Web après l’avoir sélectionné, faites « Ctrl+Inser » ou « Ctrl+C ».
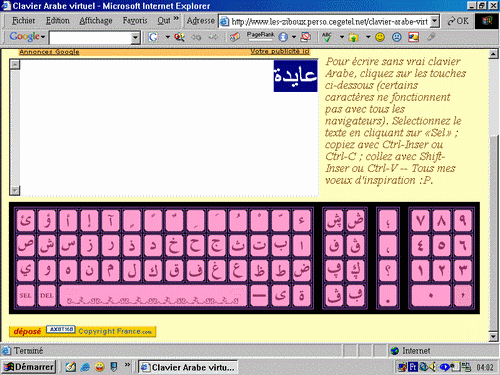
Sélection du texte Arabe de votre choix
Ouvrez WordPad
Ouvrez WordPad. Avant de coller le texte, vous pouvez choisir une police de caractère appropriée. Dans cette exemple, c’est « Arabic Transparent » qui est sélectionné dans les options de mise en forme. Vous préfèrerez probablement aussi augmenter la taille du texte. La taille de 48 points qui est prise dans l’exemple n’est pas de trop. En tous les cas, il est recommandé d’utiliser une taille d’au moins 14 points, parce que les texte Arabe sont compacts en largeur, et occupent plus de auteur de les textes en langue Latine. Vous pouvez aussi sélectionner le style gras, et une belle couleur, ce qui sera souvent d’un bon effet pour l’Arabe. Note : si vous n’avez pas de police de caractère typiquement Arabe, vous pouvez utiliser les traditionnelles Tahoma ou Verdana, à condition qu’elles soient adaptées à l’Arabe. Sinon, vous pourrez télécharger « Arabic Transparent » ou « Traditional Arabic » sur le site : Polices de caractères Arabes pour Windows .
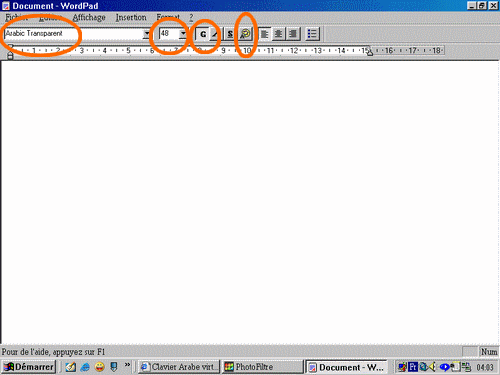
WordPad avec les styles sélectionnés
Collez le texte et copiez l’image de l’écran
Collez le texte que vous avez copier, en veillant à laisser un ligne vide au dessus. Cette espace vous rendra plus aisé le travail ultérieur sur l’image. Après avoir collé le texte, pensez aussi à appuyer sur « Entré », pour déplacer le curseur vers le bas. C’est nécessaire pour que l’image du curseur texte ( pas le curseur de la souris ) ne se retrouve pas sur l’image du texte.
Appuyez sur la touche « Impr Écran »
de votre clavier. C’est une touche qui traditionnellement dans le
passé ( dans les premiers temps de l’informatique ),
servait à imprimer le contenu de l’écran. Mais de nos jours cette
touche fonctionne différemment, et crée une copie image de l’écran
dans le presse-papier de Windows. Note : cette touche est parfois
nommée « Prn Scr » ou encore « Print Screen »
sur certains claviers ( notamment américain ou de certains
pays d’Europe ).
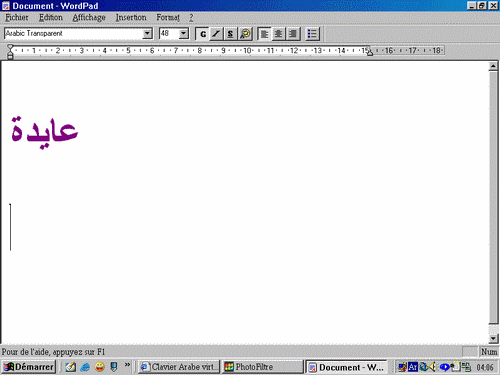
Le texte copié dans WordPad
Ouvrez PhotoFiltre
Ouvrez maintenant PhotoFiltre et aller dans le menu « Édition ». Dans le menu « Édition », sélectionnez « Coller en tant qu’image » Ceci collera le contenu image du presse papier de Windows dans une nouveau fichier de PhotoFiltre Souvenez-vous qu’à l’étape précédente, nous avons copié une image de l’écran dans le presse papier. Maintenant vous récupérez cette image de l’écran dans PhotoFiltre.
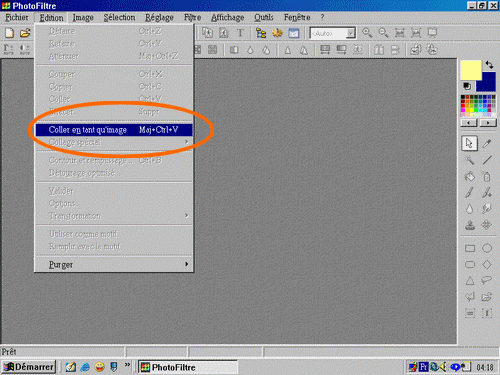
PhotoFiltre et le menu d’édition
Collez l’image de l’écran dans PhotoFiltre
Vous êtes maintenant devant votre copie d’écran. Assurez vous que c’est bien la copie d’écran souhaitez qui a été collé, et pas une autre image.
Si à ce point de la procédure tout va bien, je vous félicite. Malgré tout, si quelque chose ne va pas, je le comprendrais tout aussi bien. En cas de difficultés, n’hésitez pas à poser une question sur la page de commentaire du site : poser une question ou faire un commentaire .
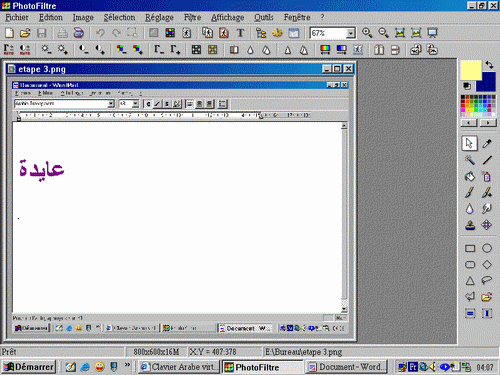
L’image de l’écran dans PhotoFiltre
Afficher l’image en 100%
Pour que le travail sur la copie d’écran soit plus aisé, vous allez choisir de l’afficher en zoom 100% ( avec la liste déroulante à droite, dans la barre d’outils du haut ).
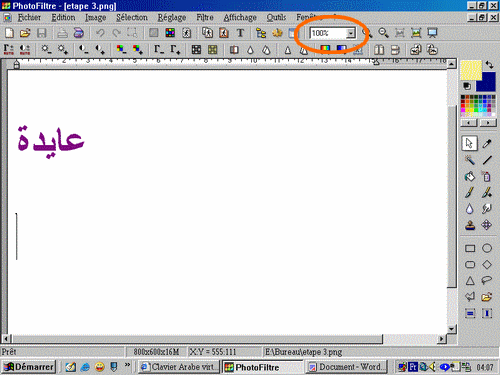
L’image affichée en 100%
Sélectionnez le bout d’image intéressante
Mais que faire de cette copie d’écran me direz-vous… ce n’est pas ce vous rêviez d’ajouter à votre image. Ce qui vous intéresse, c’est juste le petit bout d’image du texte Arabe ! Il faudra donc le sélectionner. Dans la boite à outils de droite, vous allez sur le bouton représentant un curseur de souris. Ceci vous fera passer en mode « sélection ». Vous cliquez ensuite sur le bouton représentant un carré. Cela indique à PhotoFiltre que vous souhaiter sélectionner une zone carré ou rectangulaire dans l’image actuellement affichée. Vous pouvez aussi, si vous le désirez, faire une sélection en ellipse ou une sélection libre… mais la sélection rectangulaire est la plus pratique. Je vous laisse maintenant sélectionner la zone voulue.
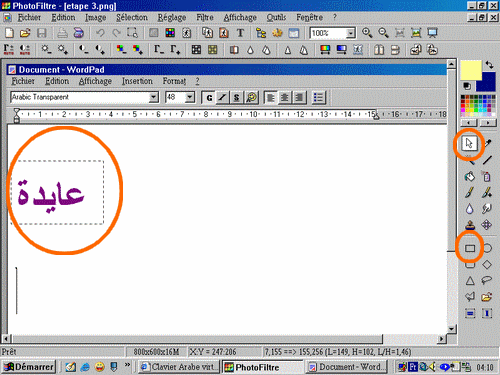
La zone intéressante de l’image est sélectionnée
Copiez le bout d’image sélectionnée
Quand la portion d’image digne d’intérêt est sélectionnée, elle
peut être copiée. Pour cela, allez dans le menu « Édition », puis sélectionnez « Copier »
( vous pouvez aussi faire « Ctrl+C » ).
Ceci copiera à nouveaux une image dans le presse-papier de Windows.
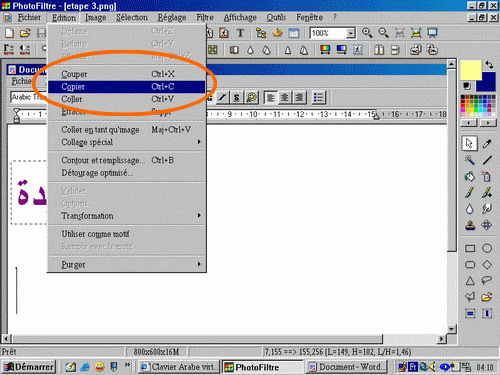
La copie avec le menu de PhotoFiltre
Faites une nouvelle image du bout d’image copié
Tout comme pour la copie d’écran du début de la procédure, il faut maintenant coller ce qui a été copié. La aussi, il sera possible de coller en tant que nouvelle image. Mais vous pourrez aussi coller sur une autre image que vous aurez préalablement ouvert.
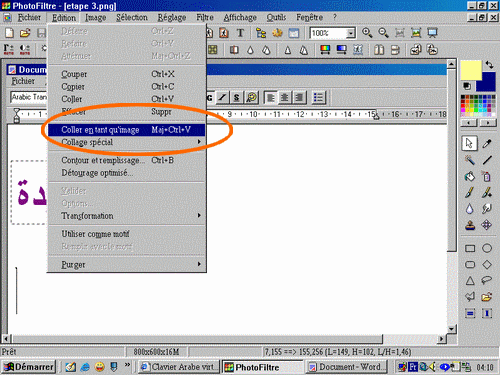
Le bout d’image précédemment sélectionné est copié
« Be happy now »
Votre image est maintenant copiée, et vous avez un « zolie » texte en Arabe sous forme d’image. Vous pouvez à cet instant laisser votre imagination débridée courir comme un cheval fous. Be happy now…
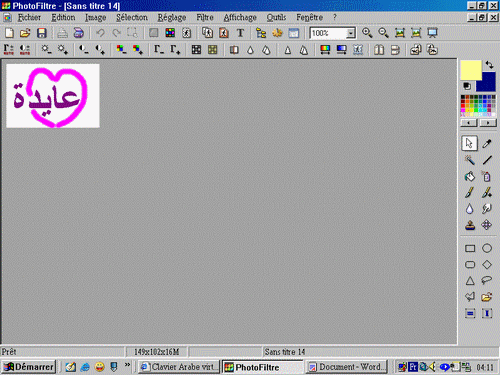
Dessinez de jolies choses…
